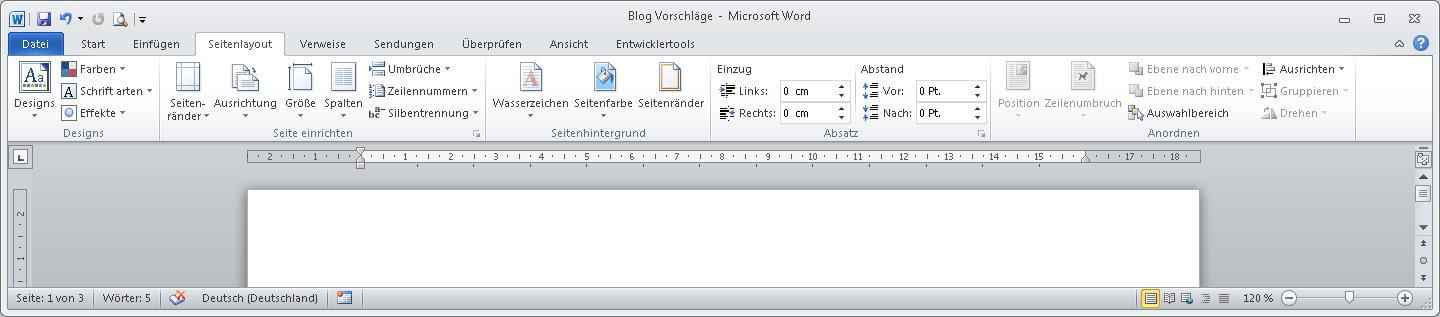Quicktipp: Seitenlayout verwenden – Kosten sparen
Schluss mit umständlichen Einstellungen – verwenden Sie das Seitenlayout!
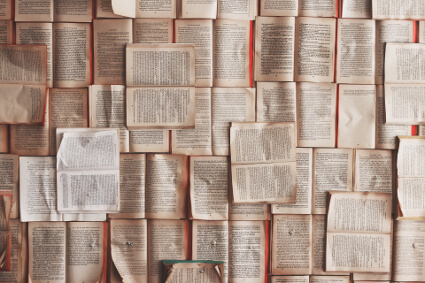
(Bilder: pixabay)
In Unternehmen gibt es häufig eine Vorschrift für das optische Auftreten nach außen – ein sogenanntes Corporate Design. Schriftarten, -größen und -farben, Seitenränder in Briefvorlagen und Logoplatzierungen – alles ist definiert. Wer will sich da schon die aufwändige Arbeit machen, jedes Mal all diese Einstellungen beim neuen Erstellen eines Dokumentes händisch anzulegen? Glücklicherweise gibt es für genau diese Aufgabenstellung eine Funktion in MS WORD. Sie nennt sich “Seitenlayout”.
Das Seitenlayout spielt vor allem bei Dokumenten eine große Rolle, die durch ständige Aktualisierung im regelmäßigen Schriftverkehr genutzt werden. Solche Dokumente werden häufig auch an externe Übersetzungsunternehmen herausgegeben. Mithilfe der voreingestellten Seitenabstände und Einzüge wird der Einsatz von überflüssigen Absatzmarken und Tabulatoren vermieden – was dann ein kostensparender Vorteil bei der Weitergabe an externe Übersetzungsbüros ist.
Und so richten Sie ein Seitenlayout ein
Seitenlayout eingestellt: Kosten gespart!
Wenn Sie das Seitenlayout eingestellt haben, spart das Absatzmarken und harte Umbrüche, welche den Aufwand bei den Formatierungen für Übersetzungen in die Höhe schrauben. An dieser Stelle sparen Sie bares Geld!
Diesen Artikel zum Download finden Sie hier: Seitenlayout einstellen
(Bilder: pixabay, Screenshots)