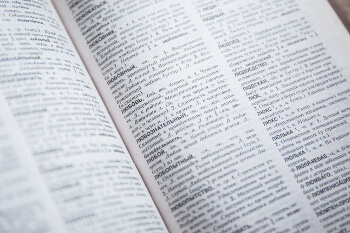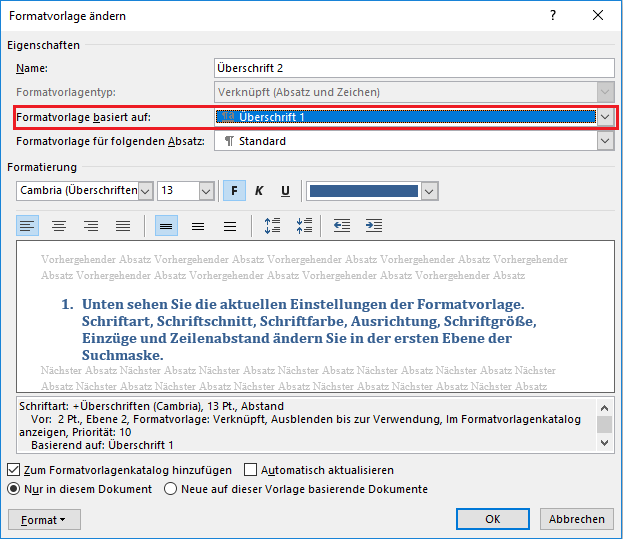Inhaltsverzeichnisse automatisch erstellen –
(WORD 2016)
Wer einmal eine Hausarbeit oder Betriebsanleitung in WORD erstellt hat, liebt diese Funktion: Inhaltsverzeichnisse automatisch erstellen – WORD 2016 Die manuelle Erstellung sowie Pflege der verschiedenen Verzeichnisse kann sehr zeitintensiv und mühsam sein. WORD gibt Ihnen allerdings die Möglichkeit, Inhalts-, Abbildungs-, Index,- Tabellen- und auch Literaturverzeichnisse automatisch erstellen zu lassen. Das bietet Ihnen den großen Vorteil, dass bei Änderungen an Ihren Überschriften, Abbildungen oder Zitaten z. B. nach einer Übersetzung, auch Ihre Verzeichnisse automatisch aktualisiert werden können. Wollen Sie ein Dokument übersetzen lassen, bietet sich die Verwendung dieser automatischen Verweise an, denn es spart Ihnen und dem Übersetzungsbüro Zeit – und damit bares Geld, da Sie diese Verzeichnisse nach der Übersetzung nicht mühsam händisch ändern müssen. Und so funktioniert es:
1. Übersicht durch Inhaltsverzeichnisse
Anhand eines Inhaltsverzeichnisses, erhält der Leser eine kurze Zusammenfassung über den Inhalt des Textes. Durch das Betätigen der F9-Taste, können Sie das automatisch erstellte Verzeichnis einfach aktualisieren und getätigte Änderungen werden übernommen.

2. Die Vorbereitung des Dokuments
Zuerst müssen Sie allerdings Ihren Überschriften die richtigen Formate zuweisen. Alle verfügbaren Formatvorlagen finden Sie im Reiter „Start“ in der Gruppe „Formatvorlagen“.

Abhängig davon, welchen Überschrifttyp Sie gerade benötigen, ist es notwendig, eine andere Formatvorlage zu benutzen. Überschriften der ersten Gliederungsebene, also „1., 2., 3. usw.“, erhalten die Vorlage „Überschrift 1″. Unterüberschriften mit der Nummerierung „1.1., 1.2., …, 2.1., etc.“, verlangen nach der Formatvorlage „Überschrift 2“; und Unterunterüberschriften mit der Nummerierung „1.1.1., 1.1.2., …“ werden als „Überschrift 3“ definiert.
Möchten Sie nun eine Überschrift als Hauptüberschrift definieren, markieren Sie die gewünschte Textstelle und weisen ihr die Formatvorlage „Überschrift 1“ zu.

Natürlich können Sie die unterschiedlichen Vorlagen ganz nach Ihren Bedürfnissen anpassen. Wählen Sie dazu einfach die entsprechende Vorlage aus und klicken mit der rechten Maustaste auf die Vorlage. Mit einem Klick auf „Ändern“, öffnet sich ein Fenster in dem Sie verschiedene Einstellungen vornehmen können.
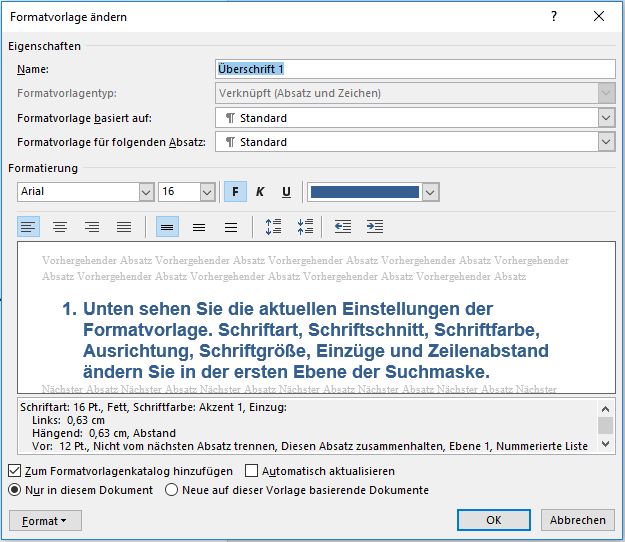
Möchten Sie zum Beispiel die Art der Nummerierung ändern, klicken Sie links unten auf „Format“ und wählen „Nummerierung“. In dem sich öffnenden Fenster haben Sie verschiedene Möglichkeiten die Überschriften ganz persönlich anzupassen.
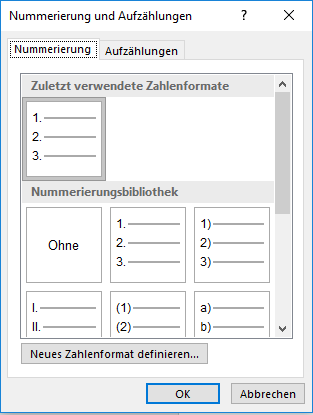
Wenn Sie Ihre Änderungen beibehalten wollen, schließen Sie das Fenster mit einem Klick auf „OK“.
Um sicherzustellen, dass alle Unterüberschriften die richtige Form haben, muss eine Verknüpfung zwischen den Formatvorlagen hergestellt werden. Die Vorlage „Überschrift 2“ muss folglich immer auf der Formatvorlage „Überschrift 1“ basieren.
3. Das Erstellen und Verwalten des Inhaltsverzeichnisses
Nachdem Sie die richtigen Formate zugewiesen haben, können Sie nun Ihr Inhaltsverzeichnis erstellen lassen: Im Reiter „Verweise“ finden Sie ganz links die Gruppe „Inhaltsverzeichnis“. Mit einem Klick auf „Inhaltsverzeichnis“, öffnet sich ein Menü, in welchem Sie eine Auswahl an vorgefertigten Verzeichnissen finden. Unter dem Punkt „Benutzerdefiniertes Inhaltsverzeichnis“ haben Sie die Möglichkeit, Ihr Inhaltsverzeichnis nach Ihren Wünschen anzupassen.
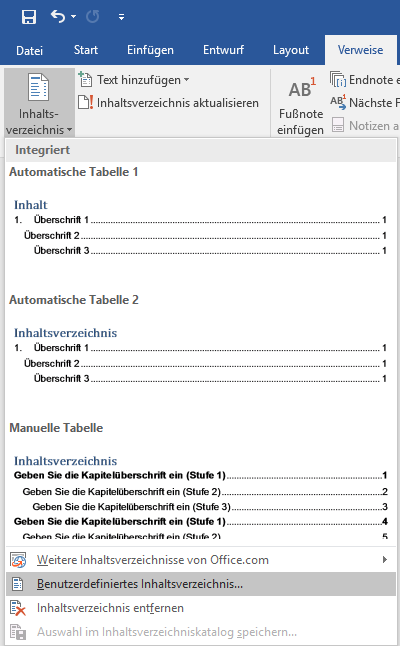
In dem sich öffnenden Fenster werden Ihnen einige Optionen angeboten.
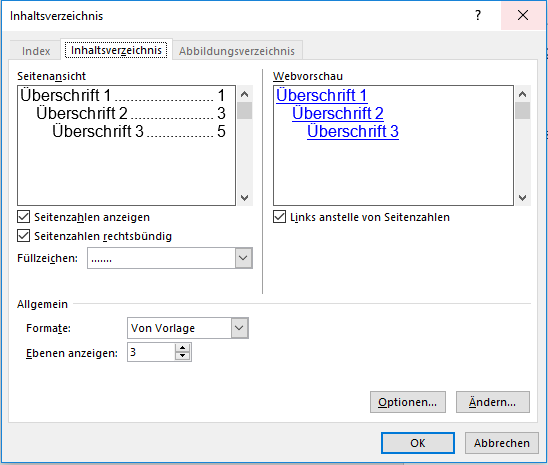
Hinter der Schaltfläche „Optionen…“ haben Sie die Möglichkeit, die Gliederungsebenen Ihres Inhaltsverzeichnisses anzupassen. Vergewissern Sie sich, dass Sie den Haken vor „Formatvorlagen“ sowie „Gliederungsebene“ gesetzt haben, damit Word weiß, woraus er das Verzeichnis erstellen soll.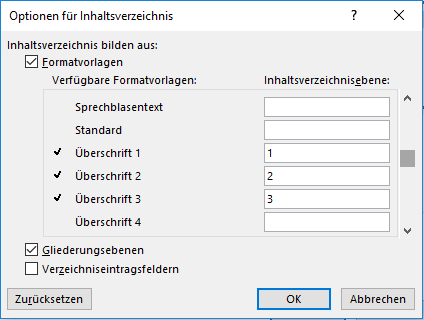
Bestätigen Sie alle Änderungen mit „OK“.
Es erstellt sich automatisch, entsprechend der von Ihnen vorher vergebenen Formate das Inhaltsverzeichnis. Sollten Sie Änderungen an den im Dokument befindlichen Überschriften vorgenommen haben, können Sie dieses Inhaltsverzeichnis aktualisieren lassen. An gleicher Stelle findet sich nach Erstellung des Verzeichnisses die Option „Tabelle aktualisieren“ mit dem Sie die Inhalte oder auch nur die Seitenzahlen aktualisieren können.
Neben dem Inhaltsverzeichnis können Sie im Reiter „Verweise“ auch Literatur-, Zitat-, Abbildungs- und Indexverzeichnis festlegen. Die Vorgehensweise beim Erstellen ähnelt dabei der, des Inhaltsverzeichnisses. Achten Sie darauf, Ihre Abbildungen zu beschriften, beziehungsweise Ihren Indizes und Zitaten die richtige Formatvorlage zuzuweisen, damit Word sie richtig zuordnen kann.

Sie können auch in diesem Menu, ähnlich dem Vorgang des Inhaltsverzeichnis, die verschiedenen Optionen zur Anpassung vornehmen und nach der Erstellung die Aktualisierung per Knopfdruck auslösen.
(Bilder: Screenshots, pixabay)
HIER KÖNNEN SIE EIN ANGEBOT ANFORDERN!