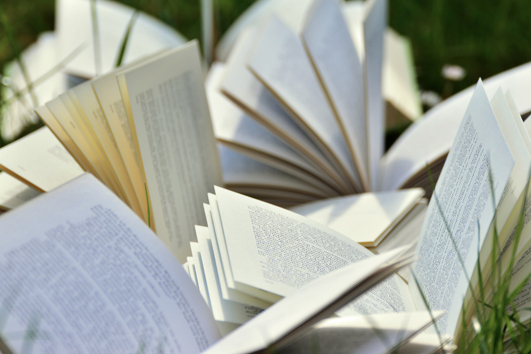In Word das eigene Layout verwenden
Arbeit ersparen mit dem Seitenlayout in Word
Soll ein Unternehmen nach außen vertreten werden, bietet sich die Verwendung eines „Corporate Design“ an. Egal ob Schriftart, -größe, -farbe, Zeilenabstand, Logogröße oder Seitenränder – fast alle Formatierungen werden durch diese Richtlinien festgelegt. Allerdings ist es nun ziemlich zeitaufwendig bei jedem neuen Dokument diese Einstellung immer wieder vornehmen zu müssen. Word bietet Ihnen da Abhilfe – das Seitenlayout in Word.
Besonders effektiv ist ein festes Layout der Seite bei Dokumenten, die häufig aktualisiert werden beziehungsweise zu einer Übersetzung übergeben werden sollen. Durch die vordefinierten Seitenabstände und Einzüge sind Tabulatoren und Absatzmarken überflüssig – eine genaue Analyse Ihres Dokuments und folglich ein akkurates Angebot kann gewährleistet werden.
Ein Layout für die Seite festlegen:
- Navigieren Sie über den Reiter „Layout“ zu dem Feld „Seite einrichten“ und klicken Sie auf „Seitenränder“.

- In dem sich öffnenden Menü können Sie nun verschiedene vorgefertigte Seitenabstände benutzen.
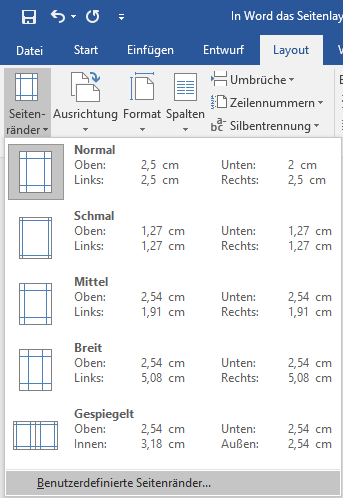
- Unter „Benutzerdefinierte Seitenränder“ haben Sie die Möglichkeit eigene Ränder und Abstände zu definieren.
In diesem Menü finden Sie noch weitere Optionen, mit welchen Sie Ihr Dokument und das Seitenlayout in Word weiter personalisieren können. Durch die gegebenen Einstellmöglichkeiten können Sie auf unnötige Satztrennungen oder Absatzmarken verzichten. Möchten Sie Ihre Einstellung für alle neu erstellen Word-Dokumente übernehmen, klicken Sie auf „Als Standard festlegen“.
- Wenn Sie Ihre Werte mit „OK“ bestätigen, werden diese auf das gesamte Dokument angewandt.
Kopf- und Fußzeile festlegen
- Über den Reiter „Einfügen“ gelangen Sie in die Gruppe „Kopf- und Fußzeile“. Dort haben Sie die Möglichkeit eine Kopf- und Fußzeile in Ihr Dokument einzufügen.
- Auch hier können Sie mit Klick „Kopf- und Fußzeile“ aus vorgefertigten Vorlagen auswählen. Unter „Kopfzeile bearbeiten“ beziehungsweise „Fußzeile bearbeiten“ können Sie auch Ihre eigene entwerfen.
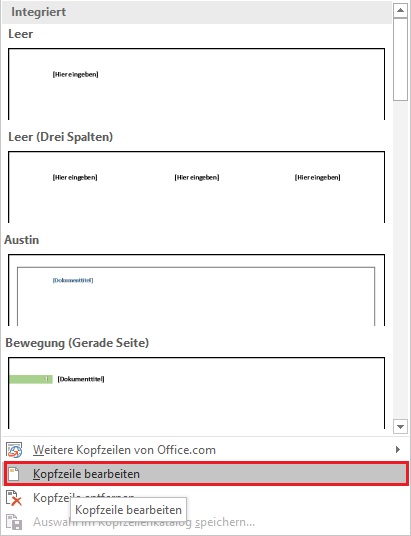
- Passen Sie die Kopf- und Fußzeilen ganz nach Ihren Wünschen an. Wenn Sie fertig sind, gelangen Sie mit einem Klick auf „Kopf- und Fußzeile schließen“ beziehungsweise mit einen Doppelklick in Ihr Dokument, zurück zu Ihrem eigentlichen Inhalt.
Tipp im Tipp
Erstellen Sie ein Dokument in welchem Sie alle notwendigen Einstellungen festlegen. Füllen Sie auch direkt ihre Kopf- und Fußzeile mit allen nötigen Informationen, wie Anschrift oder Logo. Speichern Sie dieses Dokument als Vorlage ab. Dadurch sparen Sie sich eine Menge Aufwand beim Erstellen neuer Dokumente.
Sie benötigen mehr Hilfe zum Umgang mit WORD? Sie finden weitere Tipps unter: “Automatische Silbentrennung” und “Inhaltsverzeichnisse automatisch erstellen” oder “Einzüge richtig setzen – Kosten sparen”. Diese drei Quicktipps, welche Ihnen nicht nur Kosten bei Übersetzungen einsparen, sondern auch unkompliziert den Umgang mit dem WORD erleichtern finden Sie auf unserem Blog. Derzeit erarbeiten wir weitere nützliche Tipps und Tricks rund um dieses Thema. Welchen Trick können Sie uns verraten?
Ihr Dokument ist bereits bearbeitet und bereit für eine Übersetzung?
Senden Sie es uns! Wir bieten Ihnen gern unsere Hilfe an.
(Bilder: pixabay, screenshots)
HIER KÖNNEN SIE EIN ANGEBOT ANFORDERN!