Automatische Nummerierungen in WORD 2016 – einfach Kosten bei Ihrer Übersetzung sparen!
Automatische Nummerierungen und Aufzählungen wirken auf die meisten Nutzer sehr abschreckend. Viele Menschen wollen dieses eigentlich nützliche Tool aus diesem Grund nicht nutzen – obwohl es viele Vorteile bietet. Mit ein wenig Übung können auch Laien die Funktion effektiv nutzen, wir zeigen Ihnen wie:
Aber warum Automatische Nummerierungen in WORD 2016?
- Automatische Inhaltsverzeichnisse können erzeugt werden.
- Die Nummerierung passt sich automatisch an, wenn neue Überschriften oder Aufzählungen hinzugefügt werden.
- Bei Übersetzungen fließen Aufzählungen bzw. Nummerierungen nicht in den Umfang mit ein – Sie sparen Geld!
Automatische Nummerierungen in WORD 2016 – so geht‘s:
- Stellen Sie sicher, dass in den Optionen von Word unter „Erweitert“ das Häkchen vor „Aufzählungszeichen und Nummern beim Einfügen von Text mit der Option ‚Nur den Text übernehmen‘ beibehalten“ gesetzt wurde. Sie finden die Optionen unter dem Reiter „Datei“ als letzten Eintrag auf der linken Seite.
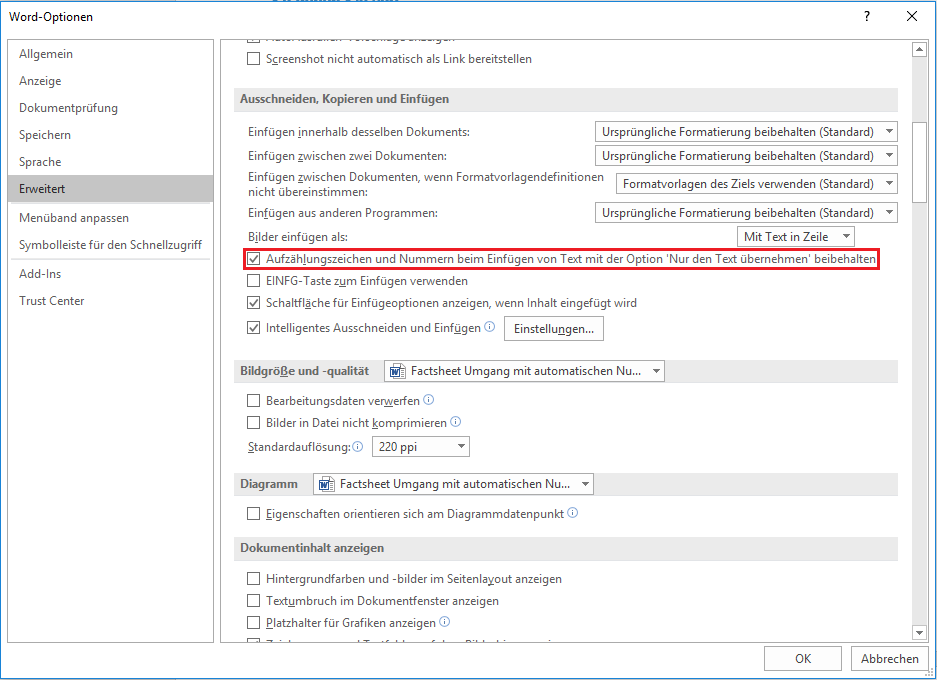
- Sie haben nun die Möglichkeit, entweder erst Ihren Text einzugeben und dann diesem eine Nummerierung zu verleihen, oder Sie aktivieren erst die Aufzählung und erfassen dann den Text. Bei beiden Varianten ist die Vorgehensweise nahezu identisch.
- Unter dem Reiter „Start“ finden Sie in der Gruppe „Absatz“ den Schnellzugriff für die Nummerierung oder Aufzählung. Mithilfe der in der Grafik rot markierten Symbole, können Sie Nummerierungen sowie Aufzählungen einfügen und bearbeiten.

- Sie können auch vor Ihren Text ein „*“ stellen, um eine Aufzählung, beziehungsweise eine „1“, um eine Nummerierung zu beginnen. Nach Betätigen der Tabulator- bzw. Leertaste, können Sie Ihren Text eingeben. Mit der Entertaste können Sie die Nummerierung/Aufzählung fortsetzen.
- Durch Betätigen der Rücktaste oder zweimaligem Drücken der Eingabetaste, beenden Sie die automatische Nummerierung oder Aufzählung.
Erstellen mehrerer Ebenen
Sie haben die Möglichkeit, die Ebene Ihrer Aufzählung oder Nummerierung zu ändern, um so zum Beispiel Unterüberschriften zu erzeugen.
Beispiel:
1.
1.1.
1.1.1.
1.1.1.1.
- Markieren Sie dazu den Text, der eine andere Ebene erhalten soll und klicken Sie in der Gruppe „Absatz“ auf die Schaltfläche „Liste mit mehreren Ebenen“. (rot markiert)

- In dem sich öffnenden Fenster, können Sie – neben verschiedenen Formatierungen – auch die Ebene unter „Listenebene ändern“ zuweisen.
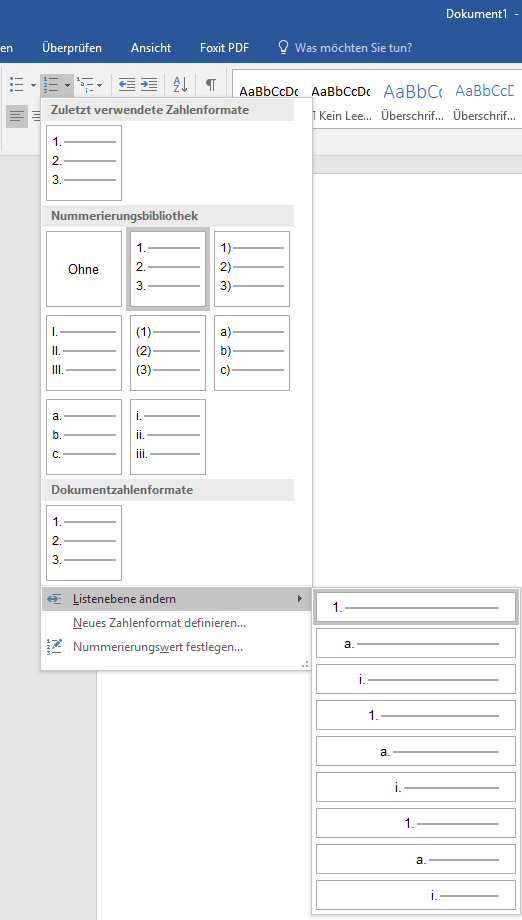
Lesen Sie auch unsere Quicktipps zu den Themen Inhaltsverzeichnisse automatisch erstellen, Silbentrennung und Einzüge setzen – Kosten sparen um noch mehr nützliche Tipps für den einfachen Umgang mit WORD zu erhalten. Besuchen Sie gern immer wieder unseren Blog um noch weitere Quicktipps zu lesen – wir arbeiten stets an weiteren Themen hierzu. Sollten Sie einen Lieblingstrick haben in der Verwendung von WORD, lassen Sie uns den gern wissen!
(Bilder: pixabay, screenshots)
HIER KÖNNEN SIE EIN ANGEBOT ANFORDERN!





