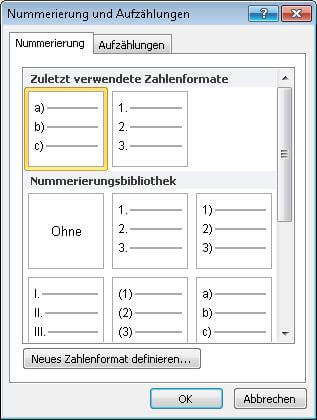Automatische Erstellung von Inhalts-, Index-, Abbildungs- und Tabellenverzeichnissen (in WORD 2016)
Warum sollte ein Inhaltsverzeichnis automatisch erstellt werden? Manuell erstellte Inhalts-, Index-, Abbildungs- und Tabellenverzeichnisse rauben bei der Erstellung viel Zeit. Sie müssen zudem bei Änderungen der Reihenfolge, der Überschriften und des Textes immer wieder neu manuell angepasst werden. Wird das Dokument zusätzlich an ein externes Übersetzungsunternehmen herausgegeben, sparen automatisch erstellte Verweise viel Geld und Zeit. Daher ist es immer sinnvoll, die in WORD integrierte Funktion zu verwenden.
Bevor Sie jedoch die automatisierten Verweise nutzen können, müssen Sie den Abbildungen, Überschriften und Tabellen die nötigen Formatierungsvorlagen zuweisen.
Das Zuweisen der Formate
Das Inhaltsverzeichnis dient als schneller Überblick über den Inhalt des Dokuments. Bei Änderungen der Überschriften ändert ein automatisch erstelltes Inhaltsverzeichnis nach der Aktualisierung mit Klick in das Verzeichnis und drücken von F9 seinen Inhalt dementsprechend.
So sieht es aus, wenn ein Inhaltsverzeichnis automatisch erstellt wurde:
 Bevor Ihr Inhaltsverzeichnis automatisch erstellt werden kann, müssen jedoch die Überschriften die entsprechenden Formate erhalten. Sie finden diese Formate im Menü im Reiter „Start“ in den „Formatvorlagen“.
Bevor Ihr Inhaltsverzeichnis automatisch erstellt werden kann, müssen jedoch die Überschriften die entsprechenden Formate erhalten. Sie finden diese Formate im Menü im Reiter „Start“ in den „Formatvorlagen“.

Im Startmenü finden Sie die Formatvorlagen. In den Formatvorlagen können Sie die Überschriften zuweisen.
Je nach Art der Überschrift variiert die Formatvorlage. So wird für Überschriften mit der Nummerierung „1., 2., 3.,…“ die Formatvorlage „Überschrift 1“ verwendet. Überschriften mit der Nummerierung „1.1., 1.2., …, 2.1., etc.“ benötigen die Formatvorlage „Überschrift 2“. Überschriften mit der Nummerierung „1.1.1., 1.1.2., …“ verlangen nach der Formatvorlage „Überschrift 3“.
 Angenommen wir wollen der Hauptüberschrift das entsprechende Format „Überschrift 1“ zuweisen. Hierzu gehen Sie auf die Überschrift und wählen unter „Start“ -> „Formatvorlagen“ das Format „Überschrift 1“ aus. In den meisten Fällen verschwindet dann die manuell eingefügte Nummerierung.
Angenommen wir wollen der Hauptüberschrift das entsprechende Format „Überschrift 1“ zuweisen. Hierzu gehen Sie auf die Überschrift und wählen unter „Start“ -> „Formatvorlagen“ das Format „Überschrift 1“ aus. In den meisten Fällen verschwindet dann die manuell eingefügte Nummerierung.
Wenn Sie nicht die Standardwerte verwenden möchten, ändern Sie diese in der entsprechenden Formatvorlage. Dazu klicken Sie die Formatvorlage an und betätigen die rechte Maustaste. Es öffnet sich ein Fenster, in dem Sie die Option „Ändern“ auswählen. Es öffnet sich eine neue Maske, in der Sie alle Änderungen vornehmen können.
Unten sehen Sie die aktuellen Einstellungen der Formatvorlage. Schriftart, Schriftschnitt, Schriftfarbe, Ausrichtung, Schriftgröße, Einzüge und Zeilenabstand ändern Sie in der ersten Ebene der Suchmaske.
In der Option „Format“ – unten links in der Maske – können Sie ebenfalls die Formatierung ändern. Hier weisen Sie auch die gewünschte Nummerierung der Überschrift zu, indem Sie die Option „Nummerierung“ auswählen. Es öffnet sich eine neue Maske.
Nach dem Bestätigen mit „OK“ wird das ursprüngliche Format der Formatvorlage mit den von Ihnen eingestellten Werten aktualisiert.
Kritisch wird es beim Zuweisen der nachfolgenden Überschriften. Viele Anwender vergessen dabei, die entsprechende Verknüpfung zur vorhergehenden Formatvorlage zu erstellen. Beispielsweise Überschrift 2 basiert immer auf der Formatvorlage „Überschrift 1“. Wird diese Verknüpfung vergessen, ist die Nummerierung der darauffolgenden Überschriften 2, 3, 4, …. falsch. Das Inhaltsverzeichnis ist nicht korrekt.
Das Erstellen des Inhaltsverzeichnisses
- Nach dem Zuweisen der Formate kann das Inhaltsverzeichnis automatisch erstellt werden. Gehen Sie dazu im Menü auf den Reiter „Verweise“ und wählen Sie dort die Option „Inhaltsverzeichnis“ aus.

- Es öffnet sich eine Auswahl bereits vorformatierter Inhaltsverzeichnisse. In der Regel ist es aber sinnvoller, das Verzeichnis individuell zu erstellen. Dazu wählen Sie ganz unten im Auswahlfenster die Option „Inhaltsverzeichnis einfügen“. Es öffnet sich eine neue Maske, in der Sie die nötigen Einstellungen für Ihr Inhaltsverzeichnis vornehmen können.
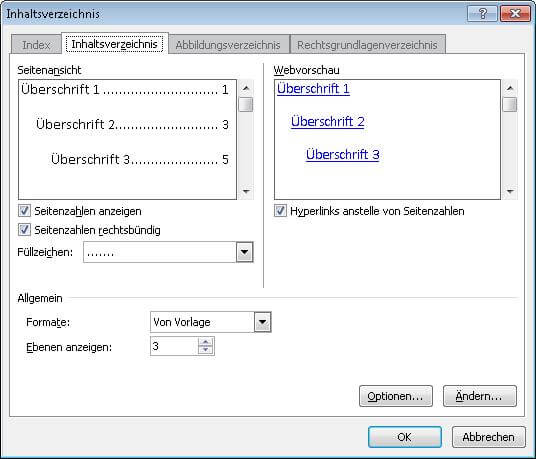
- In der Option „Optionen“ stellen Sie die Gliederungsebenen ein. Das heißt, Sie weisen dem Inhaltsverzeichnis die Anzahl der Gliederungsebenen zu. Verwenden Sie beispielsweise die drei Formate „Überschrift 1, „Überschrift 2“ und „Überschrift 3“, müssen Sie dem Inhaltsverzeichnis drei Gliederungsebenen zuweisen (siehe Abbildung). Vergessen Sie nicht, das Häkchen bei „Formatvorlagen“ und bei den „Gliederungsebenen“ zu setzen. WORD weiß sonst nicht, woraus das Inhaltsverzeichnis erstellt werden soll.
- Nach der Bestätigung der vorgenommen Änderungen mit „OK“ stellen Sie in der Anfangsmaske Feinheiten wie „Füllzeichen“, „Seitenzahlen anzeigen“ und die Ausrichtung der Seitenzahlen ein.
- Nach der Annahme der Eingaben wird das Inhaltsverzeichnis in das Dokument eingefügt. Wurden Änderungen im Dokument vorgenommen, aktualisieren Sie das Inhaltsverzeichnis mit Klick ins Verzeichnis und drücken von F9.
- Ähnlich gehen Sie bei der Erstellung der Index- und Abbildungsverzeichnisse vor. Sie finden diese ebenfalls unter „Verweise“ -> „Inhaltsverzeichnis“. Hier weisen Sie vor der Erstellung des entsprechenden Verzeichnisses die Formatvorlagen „Abbildungsverzeichnis“ für das Abbildungsverzeichnis und „Index 1“, „Index 2“, … für das Indexverzeichnis zu. Änderungen bringen Sie auch hier mit der Taste F9 ein. (Zuerst klicken Sie bitte in das Inhaltsverzeichnis, dann F9 drücken)
Sie wollen sich lieber im Video ansehen, wie man ein Inhaltsverzeichnis automatisch erstellt? Ein wirklich gutes Videotutorial finden Sie unter diesem Link.
 |
Mehr Quicktipps:
Wollen Sie noch mehr Tipps zum Sparen bei Übersetzungskosten? Schauen Sie doch unter unseren anderen Quicktipps mal nach! |
(Bilder: pexels, Screenshots)
Wir danken unserem aufmerksamen Leser Herrn H. für Hinweise zu diesem Quicktipp. Dank Ihm konnten wir die Anleitung nicht nur konkretisieren sondern auch verbessern.
HIER KÖNNEN SIE EIN ANGEBOT ANFORDERN!