Änderungen nachverfolgen in WORD
Eine Funktion für unkompliziertes Lektorieren im Team
- Was steckt hinter „Änderungen nachverfolgen“?
- Wie Sie die Funktion effektiv nutzen
- Kommentare als Kommunikationsweg
- Weitere Optionen
Sie haben einen Geschäftsbrief aufgesetzt und suchen nun nach einer Möglichkeit, Ihren Text einfach und effizient lektorieren und ändern zu lassen? Die Funktion „Änderungen nachverfolgen“ von Word hilft Ihnen dabei, Ihren Text zu optimieren. Besonders im Übersetzungsbüro arbeiten wir mit dieser nützlichen Funktion. So schwer und lang der Begriff auch klingt, erleichtert dieses Verfahren den Austausch zwischen Kunden und Übersetzer und vermeidet so manches Missverständnis. Ein nützliches Hilfsmittel um Zeit, Geld und Nerven zu sparen. Wir zeigen Ihnen wie es geht:
Aktivieren und Verwenden der Funktion: Änderungen nachverfolgen
- Um die Funktion „Änderungen Nachverfolgen“ einzuschalten, klicken Sie unter „Überprüfen“ -> „Änderungen nachverfolgen“ auf das Symbol mit der Seite und dem Stift. Stellen Sie sicher, dass die Option „Abgeschlossen: Markups anzeigen“ ausgewählt ist.
![]()
- Unter „Markup anzeigen“ können Sie verschiedene Markuptypen, wie Kommentare, Löschungen, Einfügungen und weitere auswählen. In diesem Quicktipp zeigen wir Ihnen die verschiedenen Varianten der Änderungsnachverfolgung, die später als Sprechblase oder Texteinblendung im Randbereich angezeigt werden. Außerdem können Sie unter der Option „Benutzer“ einstellen, von welchen Benutzern Sie getätigte Änderungen anzeigen lassen wollen.
In unserem Beispiel lassen wir alle „Überarbeitungen inline“ anzeigen.

Wenn Ihr Text jetzt verändert wird, wird sowohl das Original als auch die Änderung direkt im Text rot markiert. Zudem erfolgt eine Markierung am rechten Rand des Textes, wenn eine Änderung in dieser Zeile erfolgt ist. Sehr nützlich ist diese Funktion vor allem dann, wenn nur ein Komma oder ein Leerzeichen geändert wurde, was beim Korrigieren leicht übersehen werden kann.

- Wenn Sie unter „Markup anzeigen“ -> „Sprechblasen“ die Option „Überarbeitungen in Sprechblasen anzeigen“ auswählen, wird Ihnen rechts eine Übersicht aller Änderungsvorgänge angezeigt. Im Text findet sich jetzt nur noch die Veränderung mit einer Bemerkung in der Übersicht auf der rechten Seite (siehe Grafik).
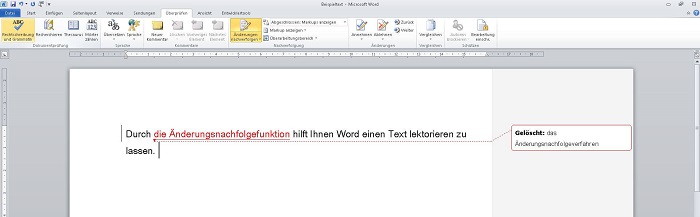
- Wenn Sie statt „Abgeschlossen: Markups anzeigen“, „Original: Markups anzeigen“ auswählen, wird statt der Änderung das Original angezeigt. Die Besonderheit in diesem Fall ist, dass man das Original sieht und die Änderung ebenfalls rechts als Notiz erscheint.
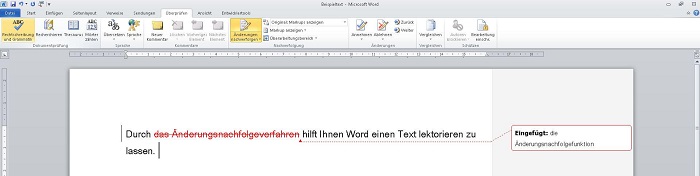
- Zum Beenden des Änderungsnachverfolgungsverfahrens klicken Sie unter „Überprüfen“ -> „Änderungen nachverfolgen“ erneut auf das Symbol, welches die Seite mit dem Stift zeigt.
Kommunikation über Kommentare
Mit Hilfe der Kommentarfunktion ergibt sich ein leichter und effizienter Weg auch über mehrere Abteilungen hinweg zu kommunizieren.
- Möchten Sie an einer bestimmten Stelle in Ihrem Text einen Kommentar einfügen, markieren Sie die entsprechende Textstelle und klicken in „Überprüfen“ auf „Neuer Kommentar“.
- An der gleichen Stelle können Sie Kommentare löschen und alle vorhandenen Kommentare in Ihrem Dokument durchgehen.
- Kommentare erscheinen rechts, zusammen mit den Markup-Typen, wo man sie auch ändern kann. Im Dropdown Menü „Markup anzeigen“ -> „Sprechblasen“, haben Sie die Möglichkeit, nur Kommentare ohne Markups anzeigen zu lassen.
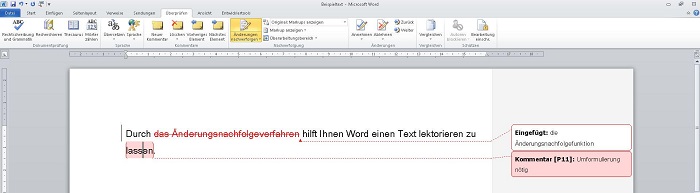
Übernehmen oder Verwerfen von Änderungen
- Unter „Überprüfen“ -> „Nachverfolgung“ finden Sie die verschiedenen Möglichkeiten, Änderungen zu übernehmen, beziehungsweise zu verwerfen. Sie können von Änderung zu Änderung gehen und individuell entscheiden oder auch alle Änderungen direkt übernehmen bzw. verwerfen.
- Unter „Überprüfen“ -> „Nachverfolgung“ haben Sie auch die Möglichkeit, alle Markups auszublenden, um so das Original oder auch das Dokument inklusive aller Änderungen anzeigen zu lassen.

Tipp: Behalten Sie den Überblick mit dem Überarbeitungsbereich
Bei umfangreicheren Dokumenten verliert man schnell den Überblick. WORD liefert mit dem Überarbeitungsbereich eine nützliche Funktion, um alle vorgenommenen Änderungen innerhalb des Dokuments anzeigen zu lassen.
- Unter „Überprüfen“ -> „Nachverfolgung“ -> „Überarbeitungsbereich“ können Sie sich wahlweise die Zusammenfassung horizontal oder vertikal anzeigen lassen.

Weitere Optionen:
- Unter „Überprüfen“ -> „Änderungen nachverfolgen“ können Sie ein Klappmenü öffnen und Ihren Benutzernamen ändern sowie weitere Personalisierungen vornehmen.
- Sie können zum Beispiel die Form und Farbe der verschiedenen Markuptypen oder die Form der Sprechblasen ändern.
- Nachdem Sie Ihre Änderungen vorgenommen haben, schließen Sie das Dialogfenster mit einem Klick auf „OK“.
Hier erhalten Sie diesen Tipp als kostenloses PDF-Dokument!
(Bilder: Screenshots, Pexels)
 |
Mehr Quicktipps:
Sie suchen noch mehr Tipps zum Geldsparen bei Übersetzungen? Dann schauen Sie sich doch mal unsere anderen Quicktipps an: |
HIER KÖNNEN SIE EIN ANGEBOT ANFORDERN!


